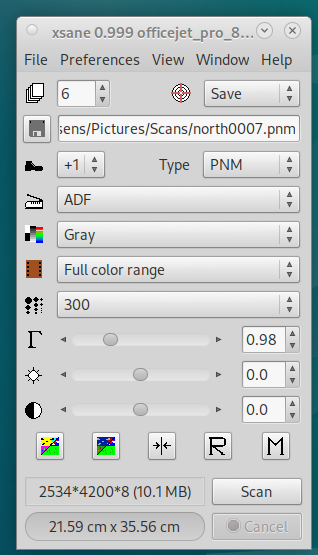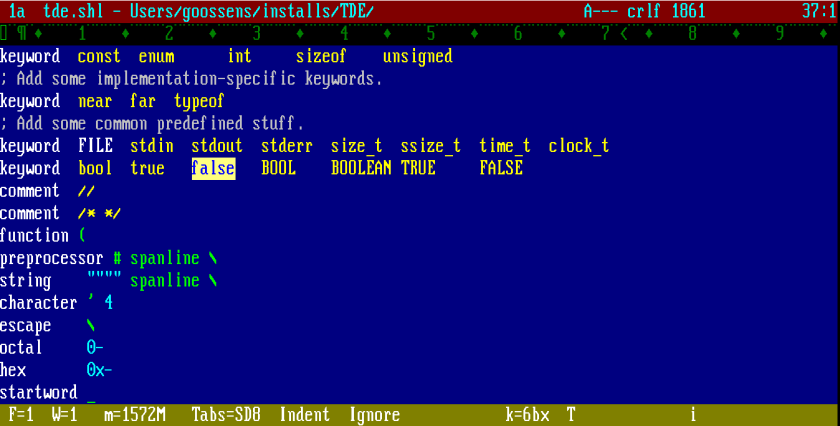PDF with a really big, weird paper size. Instructions in 6 languages. I wanted to crop out the English bit since it was about the size of an A4 and would print at reasonable size.
In the end, I used pdf2ps to make a PostScript file, viewed it in gv to get the coordinates of the bottom left (x1, y1) and top right (x2,y2) of the box I wanted, used ps2epsi to turn the PS into EPS, manually put the numbers from gv into the EPS bounding box (x1 y1 x2 y2) and hi-res bounding box, and then used epspdf to convert to PDF.
The main thing about this is that it is very flexible and bespoke in the page sizes it can deliver.
And it worked.
Notes:
$ epspdf -h
Epspdf version 0.6.5.1
Copyright (c) 2006-2023 Siep Kroonenberg
Convert between [e]ps and pdf formats
Usage: epspdf[.tlu] [options] infile [outfile]
Default for outfile is file.pdf if infile is file.eps or file.ps
Default for outfile is file.eps if infile is file.pdf
-p, --page, --pagenumber PNUM
Page number; must be a positive integer
-g, --grey, --gray, -G, --GREY, --GRAY
Convert to grayscale
-b, --bbox, --BoundingBox
Compute tight boundingbox
-T, --target TARGET
One of screen, ebook, printer, prepress or default
-N, --pdfversion VERSION
One of 1.2, 1.3, 1.4, 1.5, 1.6, 1.7 or default
-U Use pdftops if available
-I Reverses the above
-s, --save Save some settings to configuration file
-i, --info Info: display detected filetype and exit
-d Debug: do not remove temp files
-v, --version
Display version info and exit
-h, --help Display this help message and exit
$ man ps2epsi (part of Ghostscript)
PS2EPSI(1) Ghostscript Tools PS2EPSI(1)
NAME
ps2epsi - generate conforming Encapsulated PostScript
SYNOPSIS
ps2epsi infile.ps [ outfile.epsi ] (Unix)
ps2epsi infile.ps [ outfile.epi ] (DOS)
DESCRIPTION
ps2epsi uses gs(1) to process a PostScript(tm) file and generate as output a new file which conforms to Adobe's Encapsulated PostScript Interchange (EPSI) format. EPSI is a special form of encapsulated PostScript (EPS) which adds to the beginning of the file in the form of PostScript comments a bitmapped version of the final displayed page. Programs which understand EPSI (usually word processors or DTP programs) can use this bitmap to give a preview version on screen of the PostScript. The displayed quality is often not very good (e.g., low resolution, no colours), but the final printed version uses the real PostScript, and thus has the normal PostScript quality.
[etc]
$ man pdf2ps
PDF2PS(1) Ghostscript Tools PDF2PS(1)
NAME
pdf2ps - Ghostscript PDF to PostScript translator
SYNOPSIS
pdf2ps [ options ] input.pdf [output.ps]
DESCRIPTION
pdf2ps uses gs(1) to convert the Adobe Portable Document Format (PDF) file "in‐put.pdf" to PostScript(tm) in "output.ps". Normally the output is allowed to use PostScript Level 2 (but not PostScript LanguageLevel 3) constructs; the -dLanguageLevel=1 option restricts the output to Level 1, while -dLanguageLevel=3 allows using LanguageLevel 3 in the output.
FILES
Run "gs -h" to find the location of Ghostscript documentation on your system, from which you can get more details.
VERSION
This document was last revised for Ghostscript version 10.00.0.
AUTHOR
Artifex Software, Inc. are the primary maintainers of Ghostscript.
10.00.0 21 September 2022 PDF2PS(1)