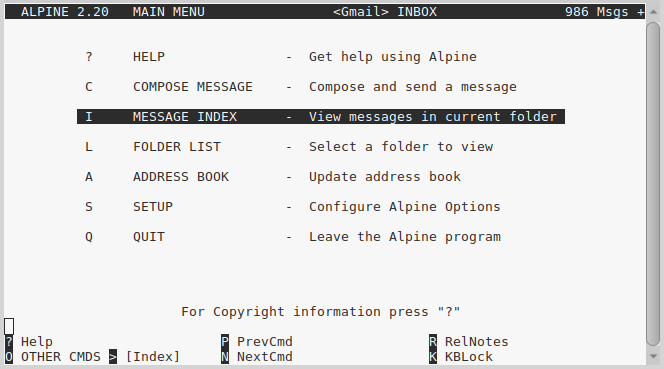I want to set up Pegasus Mail (‘PMAIL’) to use Gmail on one of my computers because the computer is a bit old and using a heavy application like Thunderbird or Firefox is a bit slow. The Pegasus Mail setup wizard holds your hand through this, and makes it pretty easy. And I don’t think I needed admin, either.
Downloaded the Pegasus Mail v4.81 with Gmail OAUTH2 support public beta. Ran the exe file.
Clicked ‘Setuo Info’ and browsed a bit.
From previous experience, if I let it install to C:\PMAIL, it will put my mail in there as well, and anyone else who logs into this box will be able to see my mail, or at least see the folder it is in. So I installed it into:
C:\Users\USERNAME\installs
I do note that this folder path has no spaces in it. I don’t know how PMAIL plays with paths with spaces, but I chose to avoid them.
I don’t want it to deal with ‘mailto:’ links (yet), and I don’t want a desktop shortcut, so I unchecked these options. The Roaming option was not be relevent here.
It ran and the installer exited.
Now, I could run it from the Start menu. I just ran ‘Pegasus mail’ (no admin). The account setup wizard started.
The dialog said:Do you use Gmail…? and gave me a single ‘Gmail’ button to push. I pushed it!
OK!
I put in my Gmail address, did not mess with any defaults, and clicked OK. It then gave me a dialog that told me we were about to ask Google for permission to use Pegasus Mail with Gmail. I clicked Transfer and logged in.
And… a window opened in my browser, taking me to the Gmail sign-in windows and then back to PMAIL.
OK, now I’d rather use IMAP than POP3, so in PMAIL I go Tools > Internet options and Receiving (POP3) and disable that profile. The installer has also created IMAP, and I want to use that in preference. If you are not careful with your settings, POP will download all your email off the server and delete it from the server! There are options to set in PMAIL to prevent that, but IMAP is generally to be preferred anyway. POP was rather designed on the assumption that you’ll only access your email from this computer, using this software, and although the settings let you avoid that assumption, and POP is fine really, IMAP is more modern and is generally to be preferred if available (as I understand it).
Also in Tools > Internet options, I add my email address to the General tab.
Now, I click on the icon of the Earth with an arrow coming out of it.
Nothing.
Restart PMAIL. OK, can I send a mail? Seems I can. OK, maybe I have to enable IMAP explicitly. Duh! When I go Tools > IMAP profiles, I see a ‘Connect’ button. Press that. It is working. I can see in the status bar that PMAIL is grabbing lots of folders, and now they appear in the PMAIL window!
That was easy enough.
Click Done.
Great. Looks excellent. Last step was to pin the PMAIL icon to the taskbar before exiting.
Now, PMAIL has a lot of configuration options, many of which are not available in other software. It works out of the box, but you may want to spend some time hunting around and looking at your other options. Its mail filter is especially powerful.