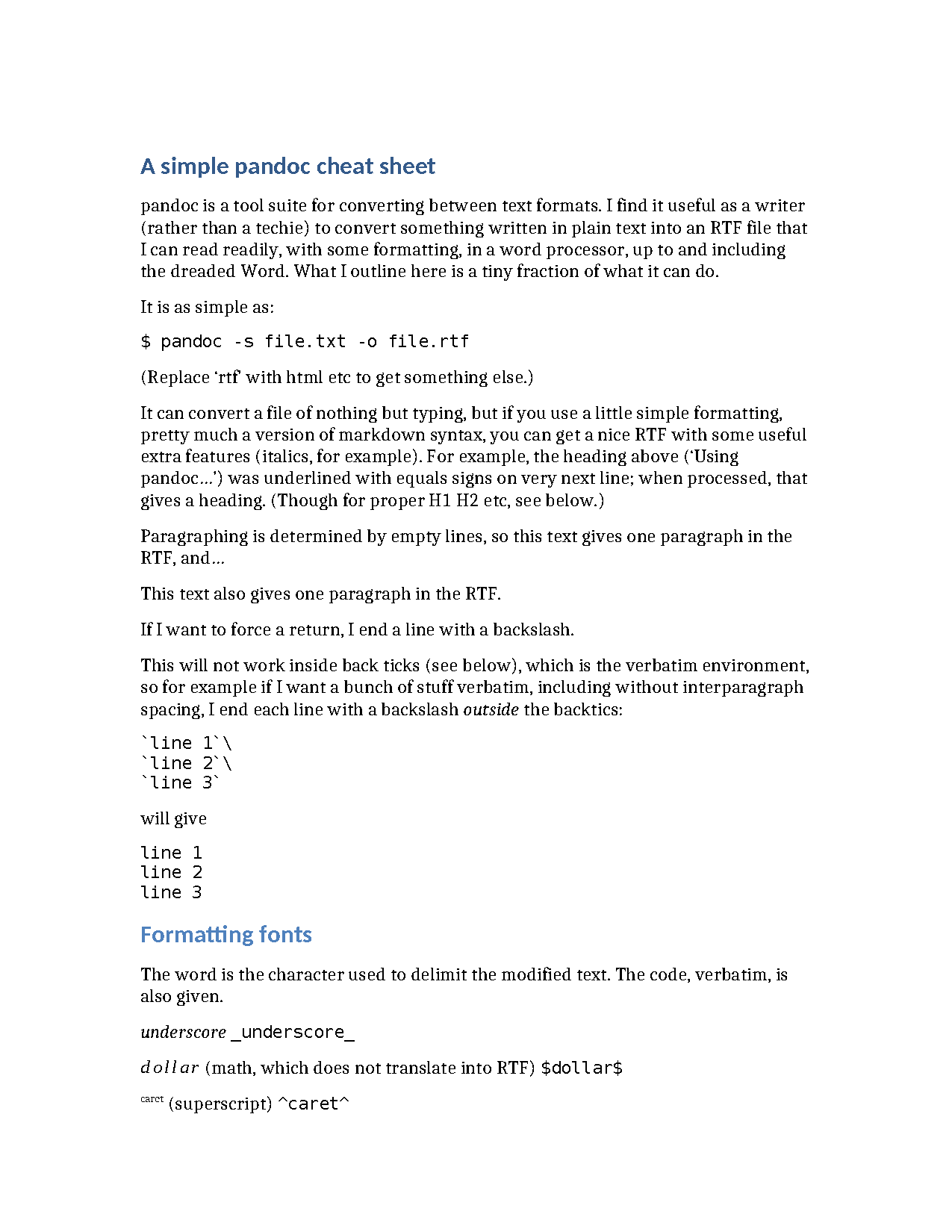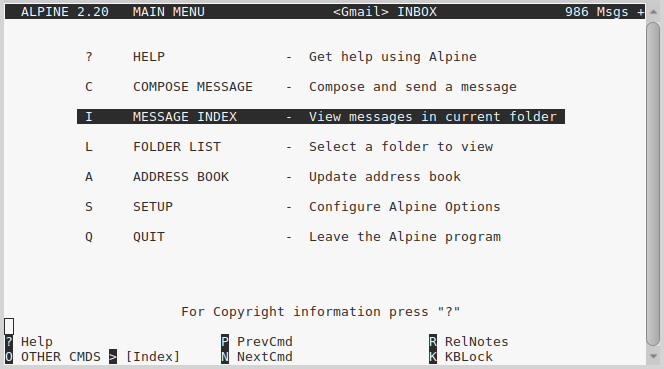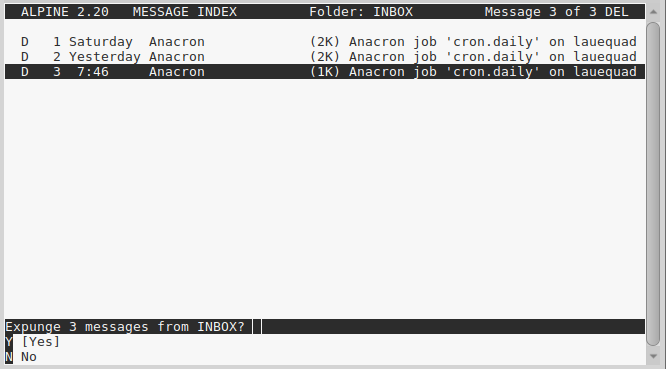The Text WINdow manager, twin, is quite a nice piece of software if you don’t
want to have to run X, though it can run within an X term.
I have found that it works extremely well with the ‘leggie’ fonts, from
Leggie, a legible, pretty bitmap font
Here is an example of a twin session, captured using fbcat.

So this was a twin session, using the leggie18 font, on a netbook.
Top-left is a Gopherus session, top right is a window on my tilde.club account, bottom-left is Vim editing a LaTeX file and bottom-right is an Alpine
mail window.
twin has many capabilities — this only shows you what it looks like. One cannot run framebuffer graphics inside twin windows — eg fbi, or dosbox (which uses sdl) — but I have found that a twin window on one virtual console, and then a ‘bare’ framebuffer on a second one makes for a good combination for working without X.
I have noticed that some fonts give ugly outlines on the windows (rows of diamonds or non-characters). The leggie fonts on 32-bit Debian give neat lines around the windows. YMMV.
Some nice features include a built-in clock (see bottom-right corner), and the ability to type in a window while keeping it behind others. That’s why the screen capture command is invisible in the screen grab above. Alpine, links, lynx and other text-based network tools work fine, plus all your other console tools. It is very light on resources, too. top suggests it uses about 0.5% of my memory and CPU — and I am running an old netbook with 1GB RAM and an Atom N550 chip!
Could form the basis of a Linux distro to challenge TinyCore,