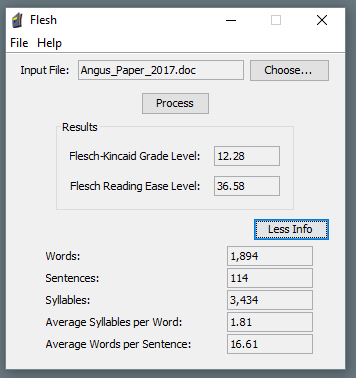Yay, new work computer. Boo, Windows. Boo, no admin rights.
But
Cygwin
Install Cygwin via running the setup program in the CMD prompt:
setup-x86_64.exe -B -d
then use the same (maybe wrapped in a shortcut) to update it, and we can use it without admin. That gives all the software within Cygwin, which is a lot, including powerful GUI tools as well as the command line (Inkscape, for example).
Java
OpenJDK zip file can just be unzipped in any folder (I have it in C:\Users\darren\installs\jdk-19.0.2) then you can add its bin to your path.
crgrep
crgrep needs Java, so once OpenJDK is in place, can be installed in much the same way, with JAVA_HOME created to point to where you want it.
pdftk
pdftk was a bit trickier, but if you have Java, then put the jar file from https://gitlab.com/pdftk-java/pdftk into some folder, then put a small batch file in your path:
java -jar c:\Users\darren\installs\pdftk\pdftk-all.jar %*
%* means ‘all command line args’, so this basically just works like pdftk.
I put the Cygwin /bin folder on the END of my windows path, always on the end so if I am running in Windows nothing gets gazumped. I also go into the Cygwin bin folder and copy find to gfind, so I can use Windows native find and ‘gfind’ for find at the Windows prompt.
Of course I could install a bunch of portable Apps, and I will if I need them.