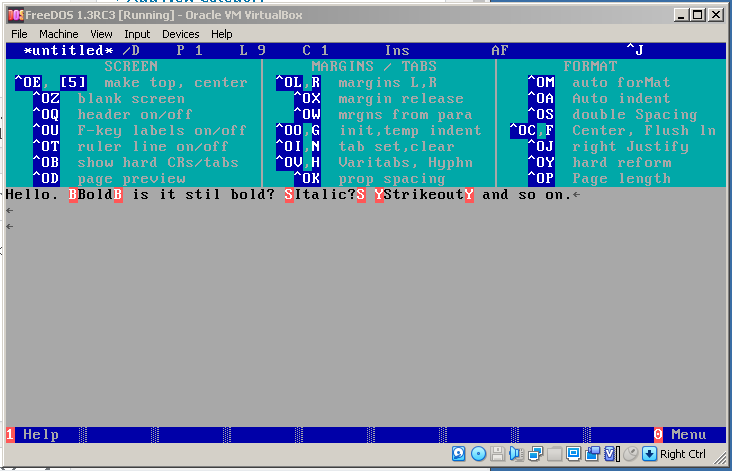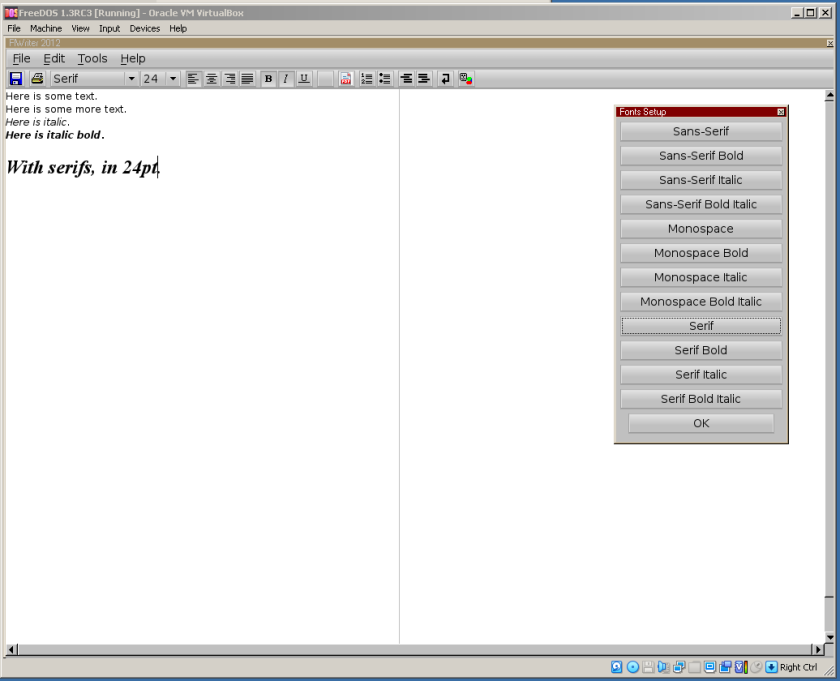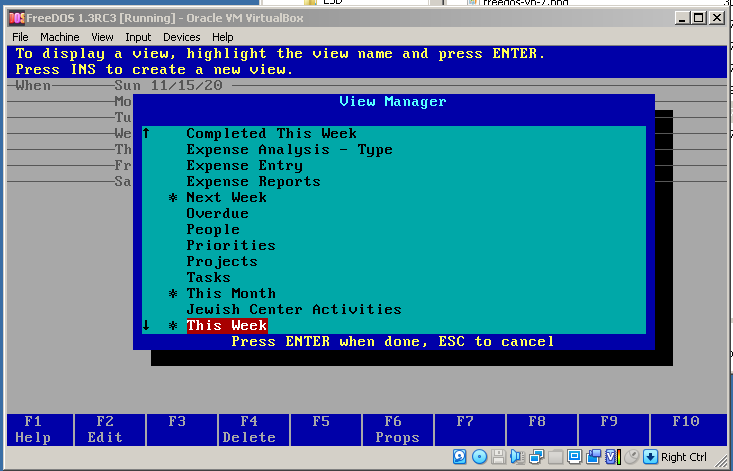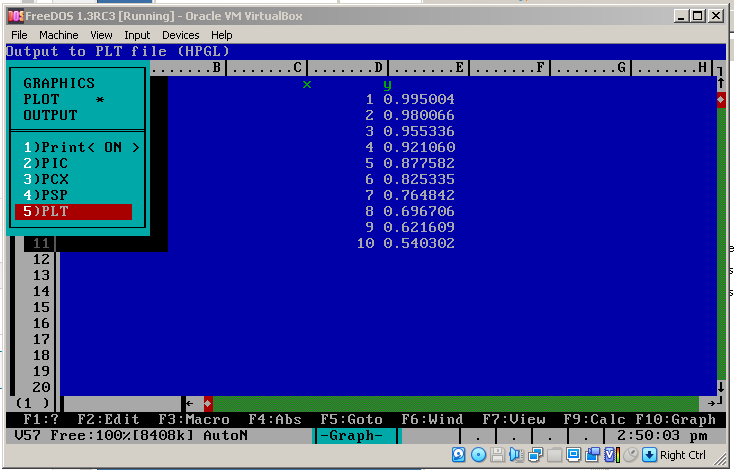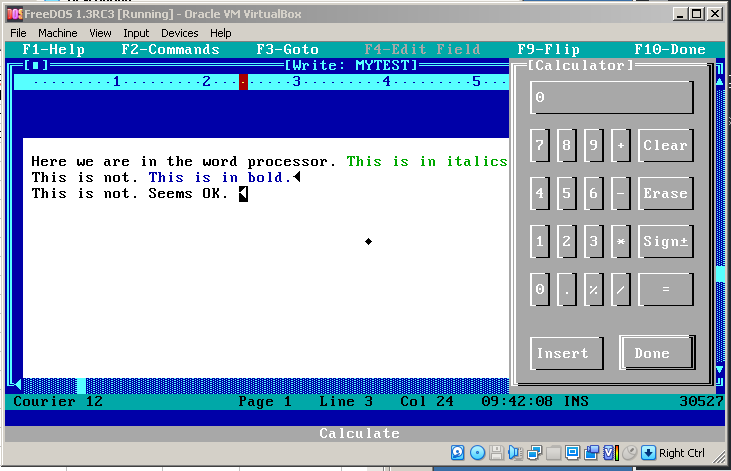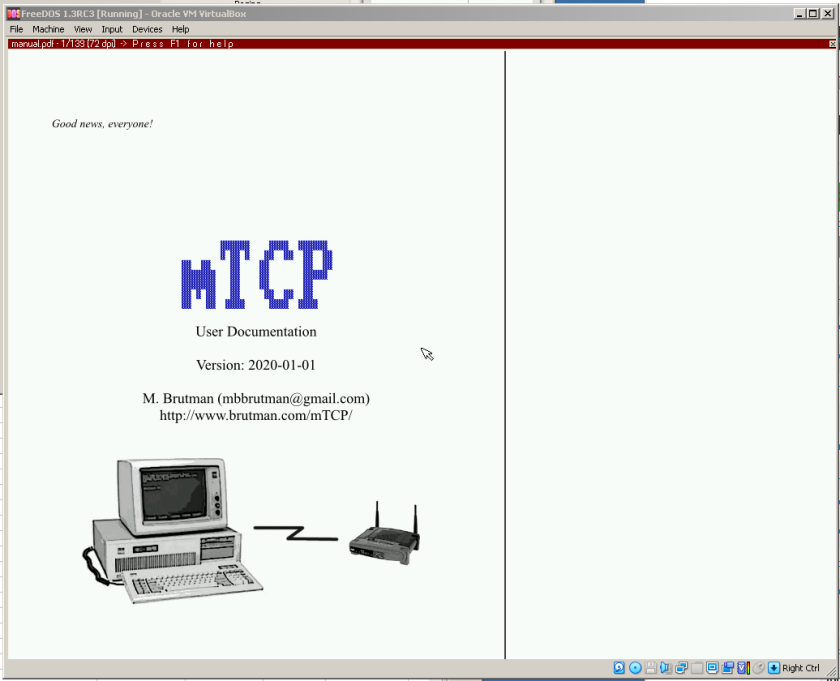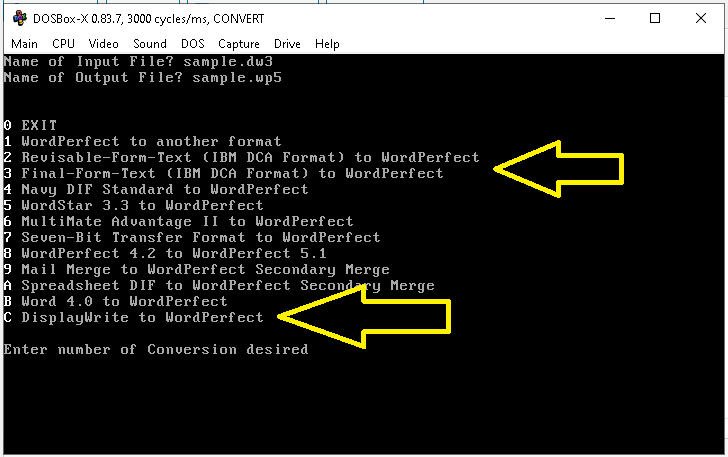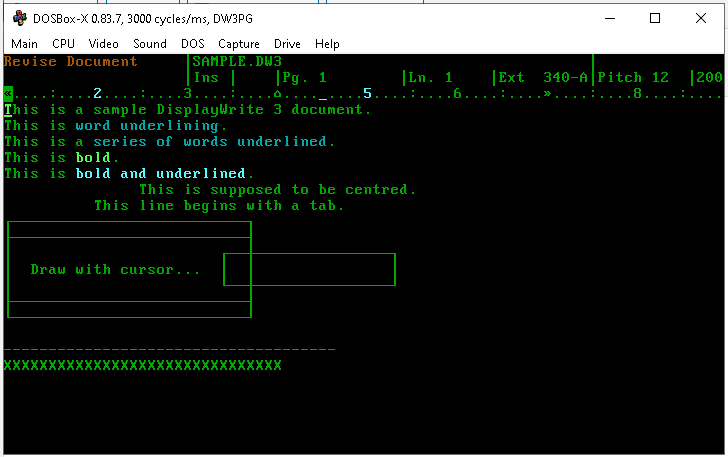Because the FreeDOS repository only includes open source software for which source code is available, it includes relatively little in the way of productivity software. Spreadsheets, word processors and so on tended to be commercial products. This is just a list of free (as in beer) products that you can use on (Free)DOS. Because FreeDOS does not include non-open software in its repository, these files are not available there, and must be chased down on the web.
Many commercial tools are available as ‘abandoneware’. I have tried to only list things that have been explicitly placed into the public domain by a legitimate owner of the IP. I may be wrong. Tell me if I am.
I am looking at word processing, spreadsheets, information manager and PDF viewer. The Ability suite contains some other tools.
Other categories of things — image manipulation, news and email reading, printing and PostScript, will (or have been) dealt with elsewhere.
For more options, some even packaged ready for install, go here: https://clasqm.github.io/freedos-repo/Productivity.html. (Excellent site.)
Word processing
Microsoft Word 5.5 for DOS
Word for DOS was never a dominant product, not when it was up against WordPerfect. But it is quite usable and is freely available. Go to http://download.microsoft.com/download/word97win/Wd55_be/97/WIN98/EN-US/Wd55_ben.exe.
To install, use lynx or wget or whatever to download the file (you might just google “wd55_ben.exe”). Copy the exe file into an empty folder (say c:\wordtemp) and run it — it will unzip flat in that folder. In fact, though it is an exe file, it it better to unzip it using unzip that comes with FreeDOS, because then appropriate subdirectories will be created:
c:\> cd wordtemp c:\wordtemp\> unzip wd55_ben.exe c:\wordtemp\> setup
And away you go.
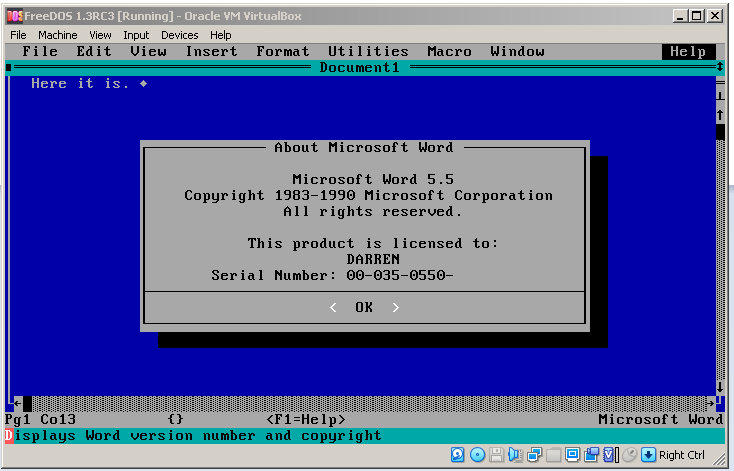 The best thing about this version of Word is that it can save as an early form of RTF, so you can get files out of it and into something more modern. Of course, it cannot be expected to read modern RTF, but, still…
The best thing about this version of Word is that it can save as an early form of RTF, so you can get files out of it and into something more modern. Of course, it cannot be expected to read modern RTF, but, still…
VDE (Video Display Editor)
VDE is a very light, very powerful text editor that has many of the text manipulation tools you might expect but also comes with the kind of formatting tools you expect from a word processor.
https://sites.google.com/site/vdeeditor/Home/vde-files (this page hosts a whole lot of really useful utilities!)
The same page lists a utility to convert VDE files to/from RTF.
- Download the zip.
- Unzip into say c:\vde
- run vinst to customise.
Here is a screenshot, but do be aware you can customise the colours, and even install macro packages that mimic WordPerfect key strokes, and so on. In this shot, the menu has been pulled down; usually you have a lot more screen real estate. VDE has a very powerful set of formatting commands, can do bold, italic, strikethrough, super/subscript and so on. Anybody who liked Ctrl+K editors, or does not like using a mouse and does not mind spending a little time customising their workspace, would find it a very interesting option to explore. It is/was very popular on the HP LX series of palmtops because of its very small size on disk and in memory, especially when considered relative to how powerful it it. It can do most word processing, but also makes for a very powerful text editor.
FLWriter
Georg Potthast wrote a whole bunch of useful software using his port of FLTK to DOS. Here: https://sourceforge.net/projects/fltk-dos/files/Applications/Binary%20versions%20of%20FLTK%20applications/
FLWriter is a graphical, flexible word processor that works with some useful modern file formats.
Download the flw12b.zip, flw12ext.zip and flw12con.zip.
Let’s say we put them in c:\fltk
unzip flw12b.zip, maintaining paths
Then rename the resulting folder to flwriter, then unzip the flw12ext.zip file. cd into the flwriter directory and run the program.
FLWriter has a modern, GUI look to it. It can generate PDF and other useful formats. I find it a little sluggish and occasionally it seems to fall over or freeze, but it’s pretty nifty. The flw12con.zip archive includes subarchives that contain versions of convertors to work with DOC (not DOCX), WordPerfect and LaTeX; the notes say ‘conversion is not lossless!’
FLWriter looks good, but to be honest I have found it hard to get it to work reliably.
Personal Information Management
There is only one option that I know of here! Lotus Agenda is freeware. The only problem is the download from Lotus is in the form of a bunch of 720 KB floppy images. Now, this can work because you can put them in a virtual drive on VirtualBox, but it is a lot easier to got to:
http://www.bobnewell.net/filez/agenda.exe
And download this file and unzip it in the root of your FreeDOS VM. (I’m using > as a generic prompt.)
> fdnpkg install wget > c: > cd \ c:\> wget http://www.bobnewell.net/filez/agenda.exe c:\> agenda c:\> del agenda.exe c:\> cd agenda c:\> a
Agenda is very powerful but takes some getting used to. It allows free-form entry of information, and then you can group it in all kinds of ways. Many of its users feel that nothing else has ever been able to replace it.
http://www.bobnewell.net/nucleus/bnewell.php?itemid=186 contains links to everything you could want to know.
Spreadsheet
As-Easy-As
The premier option here is probably — As-Easy-As. Lotus 123 was the dominant DOS spreadsheet. As-Easy-As was ‘as easy as 123’. It is from TRIUS Inc, and they made it available.
http://www.triusinc.com/forums/viewtopic.php?t=10
You’ll find a download link and a manual, plus registration information for both. How friendly is that! (Ser Number: 570-110-0424-3, Manual Password: ASA57Licensed3974). Go to a temporary file directory and:
> wget http://www.triusinc.com/old_files/asa57.exe > wget http://www.triusinc.com/old_files/asa57_manual.exe > unzip asa57.exe > install
And off you go. Put the serial number in when prompted.

Unzip the manual in the same way; it is a passworded file and you’ll need the manual password to get at the underlying PDF. Reading PDF on FreeDOS really needs muPDF, but that’s in another posting. Seeing as we’re talking about VirtualBox a lot of the time, you can always read the manual on the host.
InstaCalc
InstaCalc, we are reliably informed, is available for use for free. Google for “instaca3.zip”, or go here: https://ftp.sunet.se/mirror/archive/ftp.sunet.se/pub/simtelnet/msdos/spredsht/, and install it by unzipping the archive and running the install program. If that does not work, manually unzip files.zip and just run the program.
Special feature: One of the problems with DOS is that it is single-tasking. So if you want to use a word processor, then switch to a spreadsheet and so on, you have to keep opening and closing applications and files. It’s a pain. InstaCalc can run as a TSR (terminate and stay resident) program. That means you can start it and leave it suspended, then start another program, then recall InstaCalc using a shortcut key combination, do something in it, and grab the result to use in, say, your word processor, saving a lot of back-and-forth messing about.
sprsht
This is one of Georg Potthast’s FLTK tools, and is also very handy. See the URLs either for FLWriter (above) or muPDF (below).
Integrated office suite
Ability Plus 3 is a complete office suite, made by the people behind Ability Office, a product that is still being maintained and is a much less expensive alternative to Microsoft Offfice. They have kindly made the old DOS version available on their website: https://www.ability.com/en/support/dos.
It contains a spreadsheet, word processor, graphing tool, database and so on.
- Go to the link.
- Download AB3.ZIP
- Create c:\AB3 (or whetever)
- Copy AB3.ZIP into there.
- c:\AB3> unzip ab3.zip
- ab3.bat
And you are away. It does not create its own directory on unzipping, so create AB3 yourself and so on.
I have not used it much. But the ‘Flip’ menu (F9) allows you to bring up say a calculator in the middle of your word processing, and you can swap out to your spreadsheet and come back, and so on, so it gives a multitasking-like environment. None of the individual components seem massively powerful, but the combination is very slick and light and easy to use. There’s also a kind of terminal. Not sure what it can connect with… one option is Xmodem, though.
The main issue seems to me to be that the file formats are likely to be obscure, so getting text and stuff in and out might be tricky for anything other than plain text. You can print to file, which might help a bit.
PDF viewer
A PDF viewer is pretty necessary these days. I have had best luck with Georg Potthast’s port of MuPDF to DOS.
It looks very sleek and modern.
Download mupdf.zip — it’s at the links above, but if using a browser within FreeDOS, you might was to try this link: https://www.jumpjet.info/Application-Software/DOS/Viewers/2/viewers.htm
Here is the MTCP user manual viewed in mupdf. Unzip it; it will create its own directory. It has no file browser, just run it from the command line (using go.bat, possibly renamed to mupdf.bat) after putting the mupdf directory in your path:
So between these tools one can be productive on FreeDOS in an office, document-preparation sense. Of course all the tools are limited in what they can do compared to what is current in 2020. But, there you go.